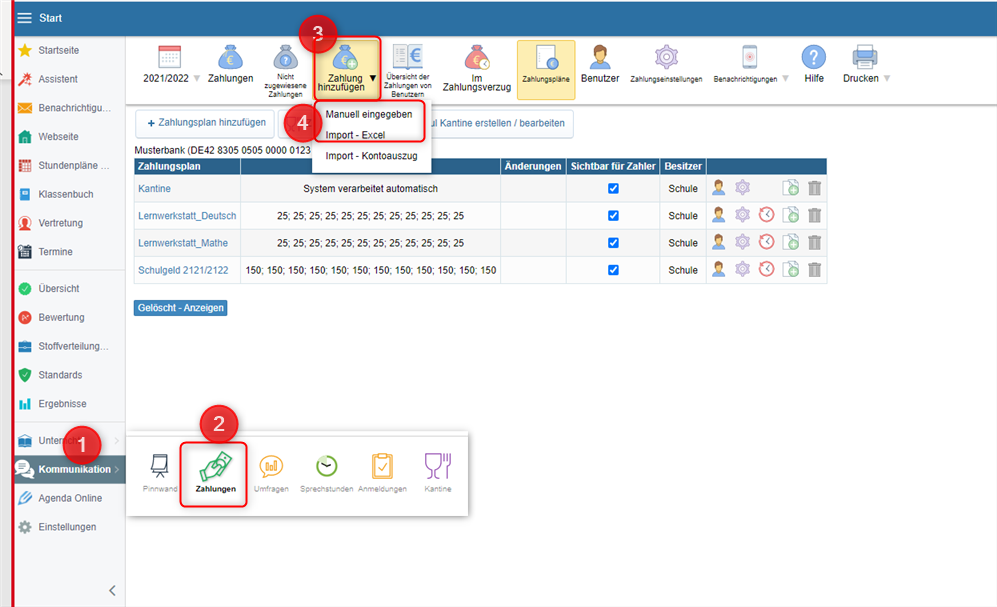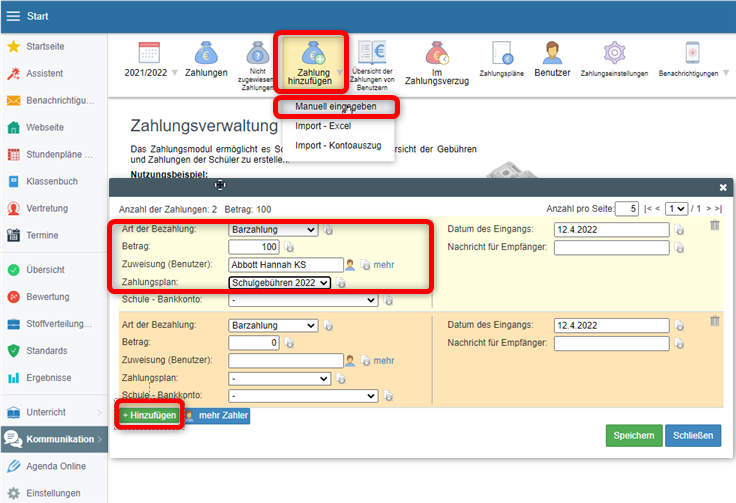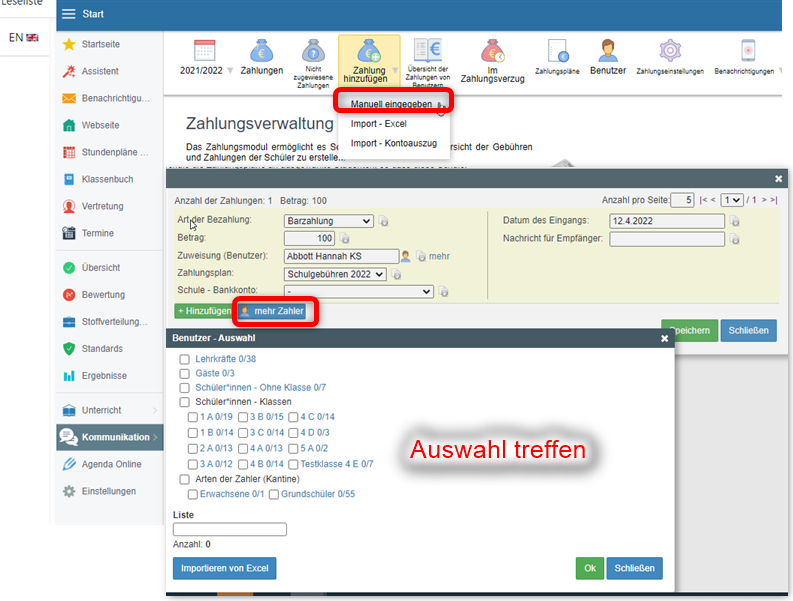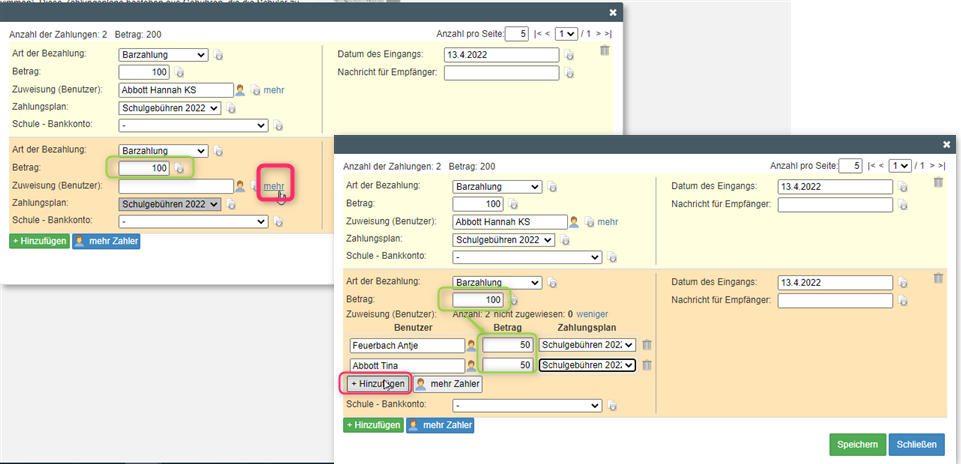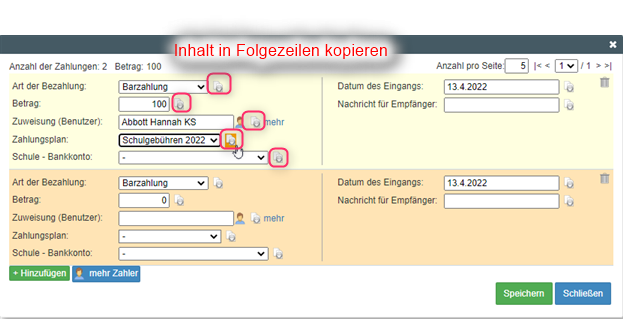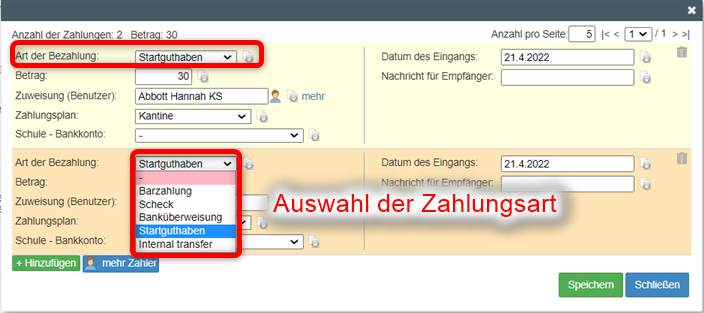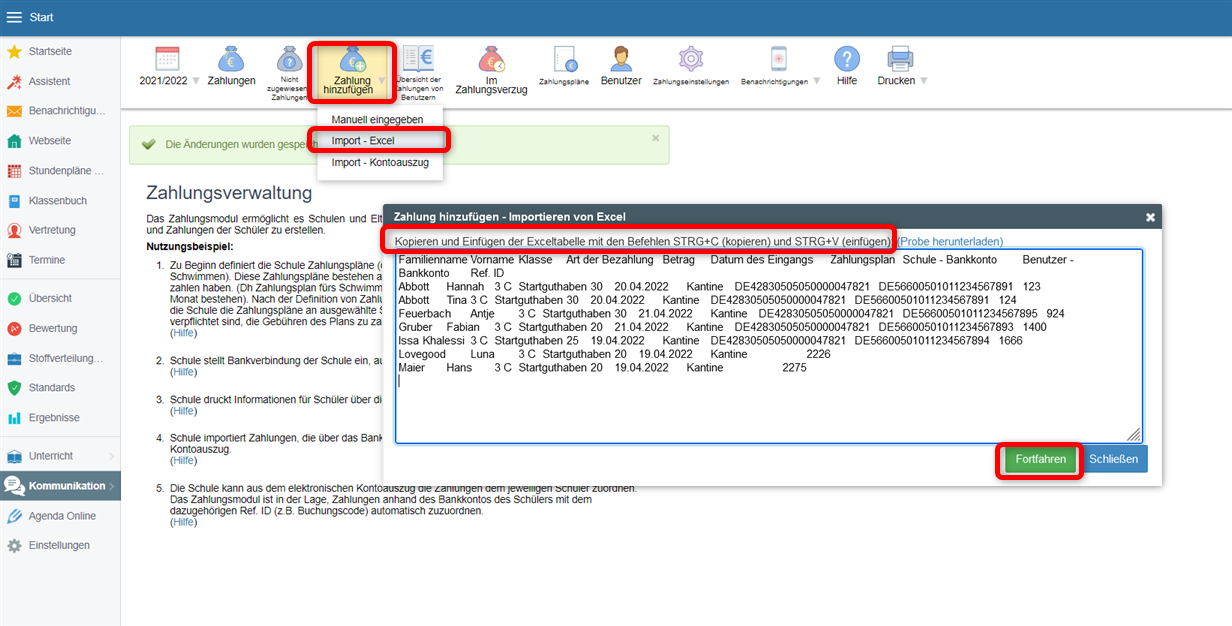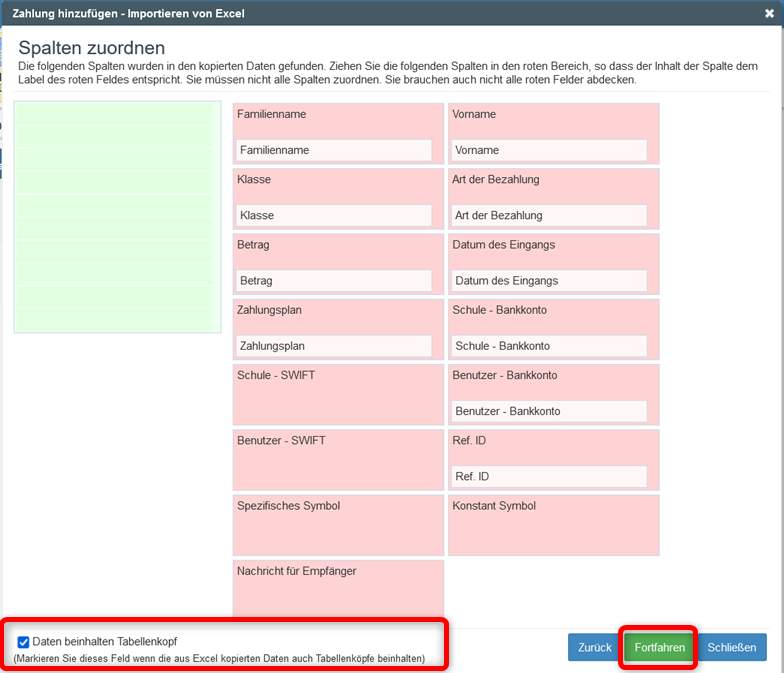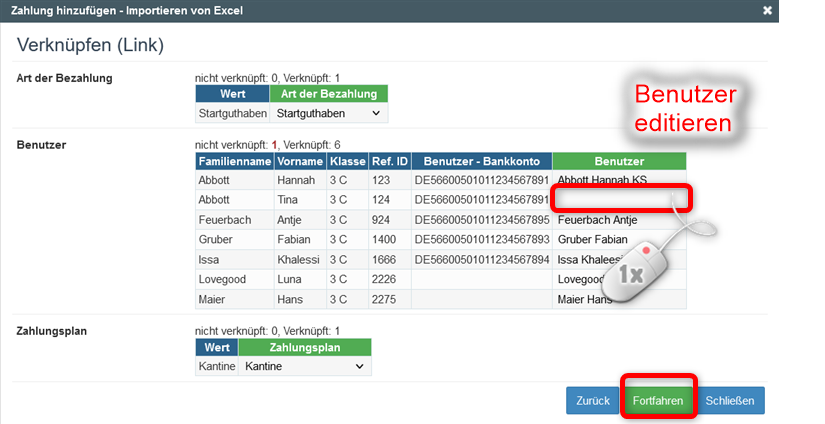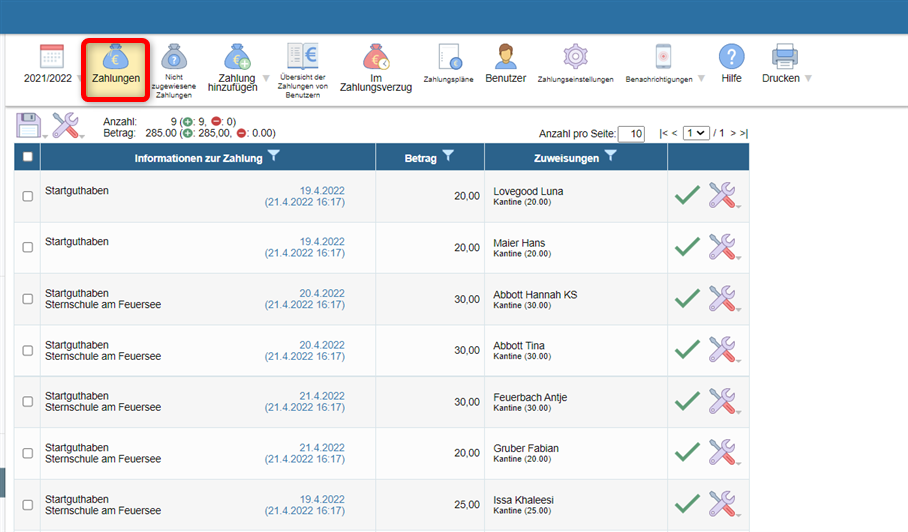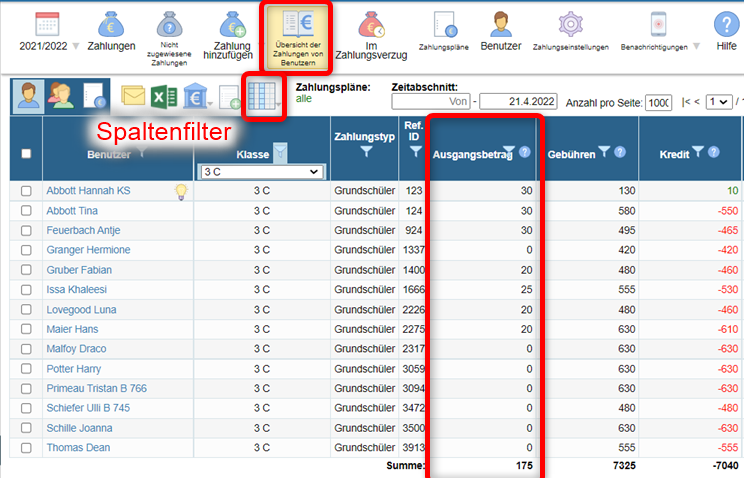Wie Sie Zahlungen manuell eingeben oder ein Anfangsguthaben/Kredit im Zahlungstool festgelegen können
Startguten, Anfangsguthaben, Barzahlung, Zahlungen manuell erfassen,
Zahlungen können manuell, per Excel-Import oder per Import des Kontoauszugs erfasst werden.
Dieser Beitrag beschreibt nachfolgend unter 1. die manuelle Eingabe und unter 2. die Eingabe von Zahlungen per Excel-Import
Wie Sie Zahlungen per Import des Kontoauszugs erfassen, beschreibt folgender Beitrag: Zahlungsmodul - Zahlungen aus dem Bankauszug importieren.
Die manuelle Eingabe von Zahlungen können Sie z.B. für Barzahlungen von Schülern/Eltern (z.B. Barzahlungen and die Schul- oder Klassenkasse, für einen Schulausflug, Kopiergeld usw.) oder zum Festlegen von Anfangsguthaben verwenden.
Die Erfassung von Anfangsguthaben eignet sich beispielsweise beim Schuljahreswechsel, wenn Zahler (Eltern/Schüler) aufgrund von Überzahlungen im vergangenen Schuljahr ein Guthaben ausweisen. Dieses Guthaben kann als Anfangsguthaben in das neue Schuljahr eingeben werden, so dass nicht jeder Betrag am Ende des Schuljahres rückerstattet werden muss.
Wählen Sie im Zahlungsmodul (Kommunikation (1) - Zahlungen (2) - Zahlungen hinzufügen (3)
Im Auswahlmenü können Sie je nach Menge der einzugebenden Zahlungen entweder Manuell eingeben oder Import - Excel (4) auswählen.
1. Manuell eingegeben - Die Zahlungsdaten werden manuell in ein Dialogfenster eingegeben.
Zahlungsart:
Barzahlung: Geben Sie den Betrag, Schüler und den Zahlungsplan ein.
Möchten Sie weitere Benutzer (Zahler) hinzufügen, können Sie diese unten links entweder über die grüne Schaltfläche '+ Hinzufügen' (einzelne Benutzer hinzufügen) oder
über die blaue Schaltfläche 'Mehr Zahler' hinzufügen. Hier können Sie mehrere Benutzer hinzufügen, z.B. auch ganze Klassen:
Wählen Sie rechts neben dem Benutzer "mehr" kann ein Gesamtbetrag eingegeben werden, der auf mehrere hinzugefügte Benutzer aufgeteilt werden kann.
Die Daten bzw. der Inhalt von Art der Zahlung, Betrag, Zuweisung, Zahlungsplan und Schule-Bankkonto, die für den ersten Zahler eingestellt wurden, können bei Bedarf einfach per Klick auf das Symbol rechts (im rot markierten Kästchen ) in die darunter liegenden Zeilen kopiert werden.
Vergessen Sie nicht zu 'Speichern'.
Zahlungsart:
Anfangsguthaben: wählen Sie den jeweiligen Zahlungsplan, z.B. den Zahlungsplan der Kantine bzw. den durch das Kantinenmodul (Zahlungsplan für die Kantine erstellen) erstellten Zahlungsplan.
Wenn Sie weitere Benutzer (Zahler oder Speisegäste) hinzufügen möchten, können Sie diese über die grüne Schaltfläche 'Hinzufügen' (einen Benutzer hinzufügen) unten links oder über die blaue Schaltfläche 'Mehr Zahler' vornehmen, wo Sie auch ganze Klassen auswählen können.
Details wie 'Typ' und 'Zahlungsplan' sind nur für den ersten Zahler eingestellt und ein Klick auf das Symbol im rot markierten Kästchen kopiert den Inhalt in die darunter liegenden Zeilen.
Vergessen Sie nicht, zu 'Speichern'.
Um ein Anfangsguthaben bei Zahlern einzugeben, wählen Sie bei "Art der Bezahlung" Startguthaben aus.
Weitere verfügbare Zahlungsarten finden Sie in der Auswahlliste.
2. Import - Excel - wenn Sie mehrere Zahlungen eingeben müssen, können Sie diese einer Excel-Tabelle vorbereiten. Wir empfehlen Ihnen in diesem Falle eine Excel-Tabelle inklusive der Kopfzeilen vorzubereiten.
Im nachfolgenden Beispiel (Screenshot) sind die in der Excel-Tabelle ausgefüllten Daten: Familienname, Vorname, Klasse, Art der Bezahlung, Betrag, Zahlungsplan, Schule - Bankkonto, Benutzer - Bankkonto und die Ref. ID.
Markieren Sie einfach die Zeilen/Spalten in der Excel-Tabelle und kopieren die über 'Strg + C' und 'Strg + V' in das geöffnete Dialogfenster. Klicken Sie anschließend Fortfahren'.
Im darauffolgenden Dialogfenster wird die Excel-Kopfzeile mit der Kopfzeile des Systems gepaart. Achten Sie darauf, dass unten links Daten beinhalten Tabellenkopf aktiviert ist.
Klicken Sie abschließend auf 'Fortfahren'.
Das nächste Bild zeigt, dass eine Zahlung aufgrund eines Fehlers im Namen des Schülers nicht zugeordnet wurde. Durch einfaches bearbeiten des Feldes "Benutzer" können Sie diesen Fehler beheben. Klicken Sie auf 'Fortfahren'.
Es öffnet sich dasselbe Dialogfenster wie bei der manuellen Eingabe von Zahlungen, es sind jedoch bereits alle in der Excel-Tabelle enthaltenen Daten befüllt.
Das Dialogfenster kann mehrere Seiten enthalten. Prüfen Sie und Sie können 'Speichern'.
Das importiere Anfangsguthaben befindet sich bei den eingegangenen Zahlungen.
Sie finden es bei Zahlungen
oder Übersicht der Zahlungen von Benutzern in der Spalte Ausgangsbetrag. Beachten Sie dabei, dass die Spalte Ausgangsbetrag im Spaltenfilter aktiviert ist, damit sie angezeigt wird..
Bitte siehe auch - Liste aller Anleitungen für das Zahlungsmodul

 English
English  Slovenčina
Slovenčina  España
España  Francais
Francais  Polish
Polish  Russian
Russian  Čeština
Čeština  Greek
Greek  Lithuania
Lithuania  Romanian
Romanian  Arabic
Arabic  Português
Português  Indonesian
Indonesian  Croatian
Croatian  Serbia
Serbia  Farsi
Farsi  Hebrew
Hebrew  Mongolian
Mongolian  Bulgarian
Bulgarian  Georgia
Georgia  Azerbaijani
Azerbaijani  Thai
Thai  Turkish
Turkish  Magyar
Magyar