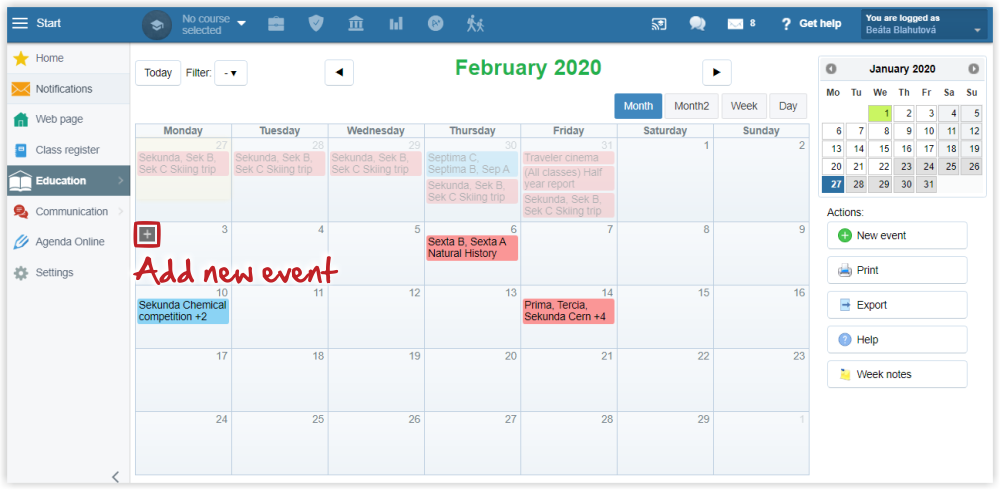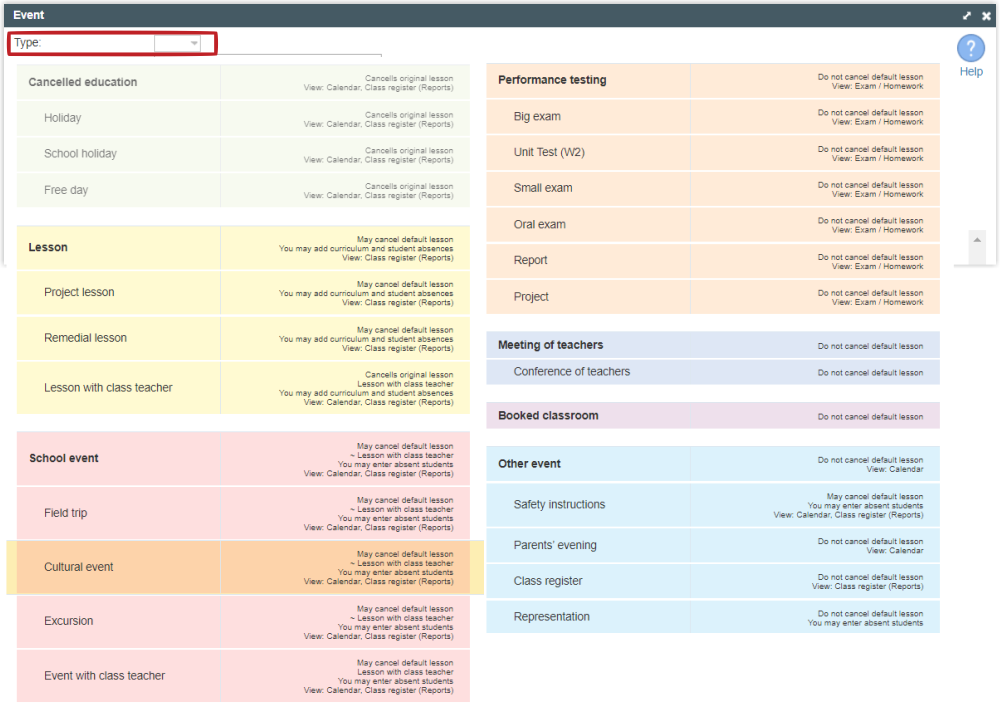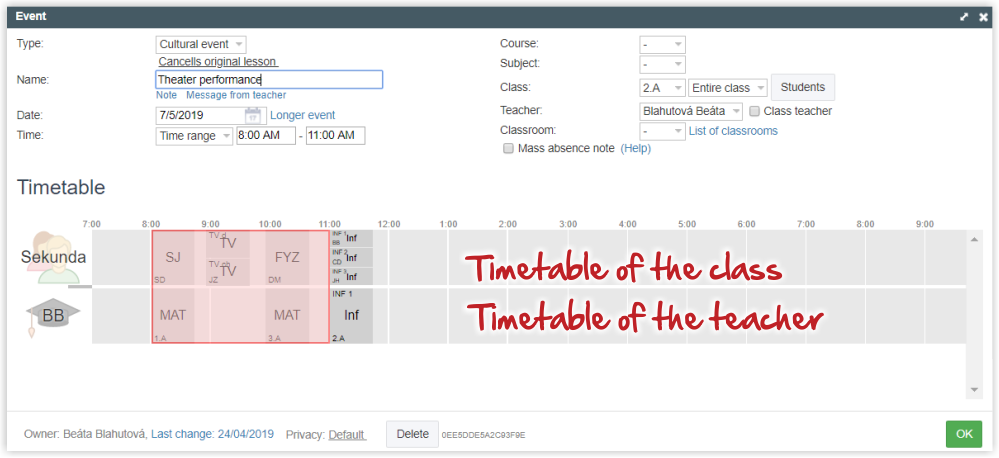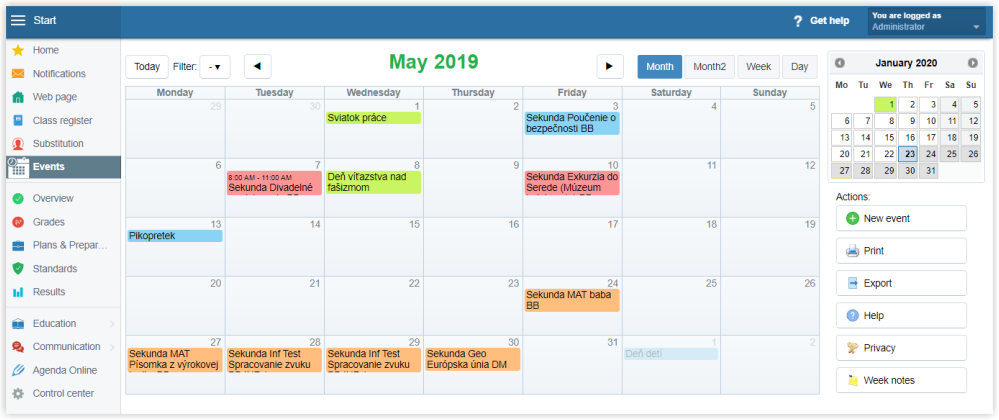How to input a new event into the calendar
The teachers and the administrator can input different types of events, such as tests, field trips, theatre performances into the calendar.
Click on the day of the event and press the + sign to add a new event.
Select type of event. The events are grouped by type. Every type of event has a default setting whether it cancels the regular lesson or not.
This default setting can be changed. If the event cancels the regular lesson, students' attendance can be recorded.
Examples of adding events:
1. School event (performance, field trip, skiing training,...)
- select the type of the event: go to the "School event" section and select the type of your event from the options
- input the Name of the event (to be displayed in the class register)
- select "Cancels original lesson" in the timetable (if you use class register and you wish the name of the event to display in the class register instead of the ordinary lessons from the timetable)
- Select the course. To select multiple classes, click "Select class and subject manually"
- select the teacher/several teachers
- input the time span of the event (to record absent students in the class register)
Note: The teacher can see the event in the class register. It displays in the print version.
2. Holidays (school holiday, free day)
Holidays/free days can be input by the administrator.
- select the type of the event: Holiday, School holiday or Free day
- input the Name (to be displayed in the class register)
Note: This type of event is automatically set for the whole school, the teachers can see the event in the class register. It displays in the print version for all classes.
3. Free day for selected classes only (e.g. final exams)
Free day can be input by the administrator.
- select the type of event: Cancelled Education
- input the Name (to be displayed in the class register)
- Select the course. To select multiple classes, click "Select class and subject manually"
Note: The teacher can see the event in the class register. It displays in the print version.
4. Performance testing (exam, report,...)
(It is possible to input Tests, exams,... in the Event, however we recommend: How to plan a test/exam)
Select the type of the event: for example "Big exam"
- input the Name
- select the course
- select the teacher
If your school uses the timetable, the class' and teacher's timetable displays in the bottom part of the screen after the teacher has been selected.
Note: The teacher will see the testing/exam event in their class register. It will not display in the print version.
5. Safety instructions
this type of event can be input by the teacher or by the administrator.
- select type of event: Safety instructions
- type in the Name (to be printed in the report)
- select the teacher or several teachers
- select the class
- you can select the subject in which the safety instructions will be given
- input the time range of the event using the Time (to record students' absences in the class register)
Note: All safety instructions events can be found in the "Safety instructions" report.
6. Other event
To input other event in the calendar, e.g. competitions deadlines, select the "Other event" type of event. Just select the date. It is not necessary to input the class, teacher etc.
All of the above mentioned events can be seen in a calendar overview:
Hints for simple events recording:
How to input an entire day event in the calendar
How to input events/lessons with class teacher en masse
What are the conditions for displaying an event in the webpage calendar?

 Slovenčina
Slovenčina  Deutsch
Deutsch  España
España  Francais
Francais  Polish
Polish  Russian
Russian  Čeština
Čeština  Greek
Greek  Lithuania
Lithuania  Romanian
Romanian  Arabic
Arabic  Português
Português  Indonesian
Indonesian  Croatian
Croatian  Serbia
Serbia  Farsi
Farsi  Hebrew
Hebrew  Mongolian
Mongolian  Bulgarian
Bulgarian  Georgia
Georgia  Azerbaijani
Azerbaijani  Thai
Thai  Turkish
Turkish  Magyar
Magyar